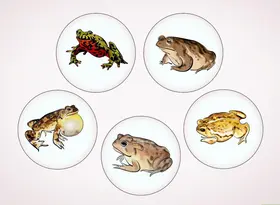怎么给Excel图表再加一条Y轴
答案未评审
修改时间
浏览量

在Excel图表中添加第二个Y轴可以更好地展示两个或以上变量之间的关系。下面是如何给Excel图表再加一条Y轴的详细步骤。
选择需要添加第二个Y轴的图表 打开你想要添加第二个Y轴的工作表,并选中包含图表的单元格。
右键点击图表,选择“格式数据系列” 在菜单栏中点击右键,选择“格式数据系列”选项。
选择需要添加Y轴的数据系列 在弹出的对话框中,选择想要为其添加Y轴的数据系列。如果你不确定它是哪一个,请单击每个数据系列,看看它是否被选中,或者在弹出的对话框中查找该数据系列的名称。
在新轴菜单中勾选“次要轴” 在“格式数据系列”对话框的左侧,选择“轴选项”。然后,在“新轴”菜单中勾选“次要轴”。
确认设置并关闭对话框 完成上述设置后,单击“确定”按钮关闭“格式数据系列”对话框。
调整轴样式和位置 你现在已经成功地将第二个Y轴添加到了图表中。但是,你可能希望调整轴的样式和位置。你可以通过右键点击图表,然后选择“设置图表区域”来调整轴的样式和位置。在弹出的对话框中,你可以更改轴的位置、标题、颜色等。
总之,在Excel图表中添加第二个Y轴需要对数据系列进行设置,并在“轴选项”中勾选“次要轴”。通过这种方法,你可以更好地展示两个或以上变量之间的关系,并更好地理解数据趋势。