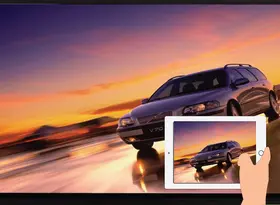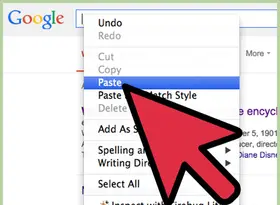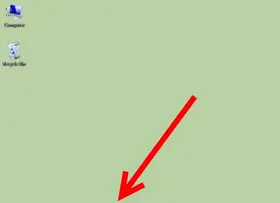怎么在Mac中压缩文件
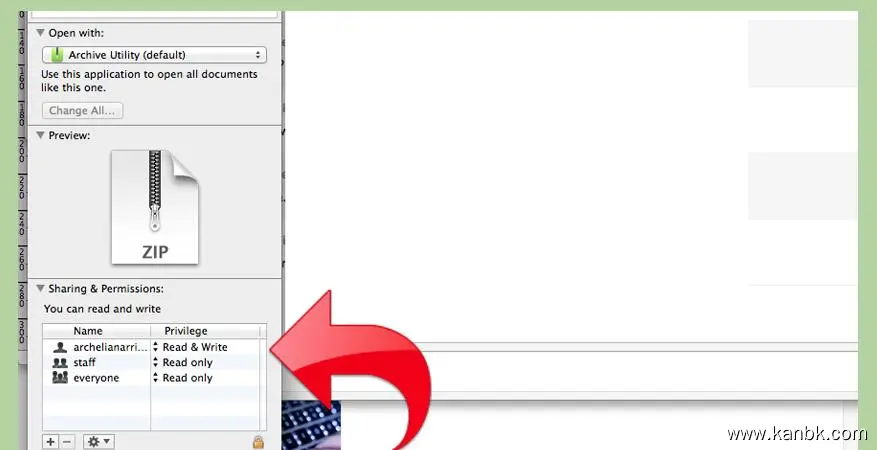
在Mac电脑上压缩文件是一项常见的操作,可以将文件和文件夹打包成一个压缩文件,方便传输和存储。在Mac上有多种方式可以压缩文件,以下是其中两种常用的方法:
方法一:使用Finder进行压缩
选中要压缩的文件或文件夹 在Finder中,选中要压缩的文件或文件夹。
右键单击选中的文件或文件夹 单击鼠标右键,在弹出的菜单栏中选择“压缩”选项。
选择压缩格式 在弹出的压缩选项窗口中,选择要使用的压缩格式。可以选择zip、gzip或者bzip2等格式,并设置压缩级别。
开始压缩 点击“压缩”按钮开始压缩选中的文件或文件夹,完成后会自动生成与选中文件同名的压缩文件。
方法二:使用终端进行压缩
打开终端 在Mac电脑中,打开Terminal(终端)应用程序。
进入要压缩的文件所在目录 使用cd命令进入要压缩的文件所在目录。例如,如果要压缩的文件在Desktop目录下,则可以输入cd Desktop并回车。
压缩文件 在终端中,输入以下命令进行压缩: zip -r 压缩文件名.zip 要压缩的文件或文件夹名 其中,-r代表递归压缩,将包含所有子目录和文件。要压缩的文件或文件夹名需要替换成您实际要压缩的文件或文件夹名称。
完成压缩 压缩完成后,在同一目录下会生成一个与要压缩的文件或文件夹同名的压缩文件。
注意事项:
在压缩文件时,请注意以下几点:
压缩级别 在使用Finder进行压缩时,可以选择不同的压缩程序并设置不同的压缩级别。压缩级别越高,压缩效果越好,但压缩时间也会更长。
文件名和路径中的空格需要用引号包含起来。 如果文件名或路径包含空格,请在文件名和路径周围使用双引号或单引号。
压缩时间 压缩大型文件或文件夹可能需要较长时间,请耐心等待完成。
总结:
在Mac电脑上压缩文件可以选择使用Finder或终端进行操作。在使用Finder进行压缩时,只需右键单击选中的文件或文件夹,选择“压缩”选项,并选择要使用的压缩格式即可。在终端中进行压缩操作需要进入要压缩的文件所在目录,使用zip命令进行压缩。在压缩文件时,请注意压缩级别、文件名和路径中的空格需要用引号包含起来以及压缩时间等事项。