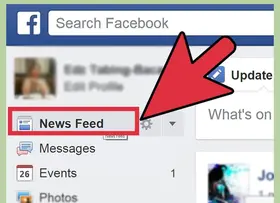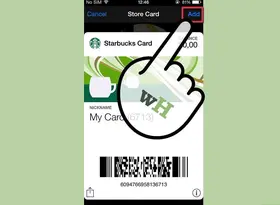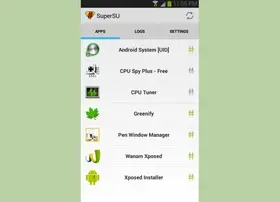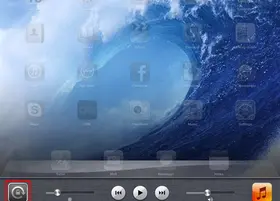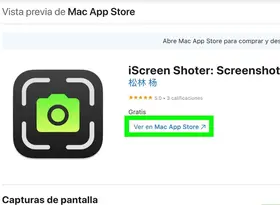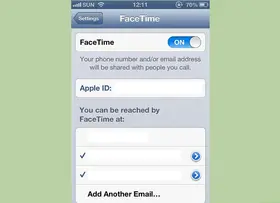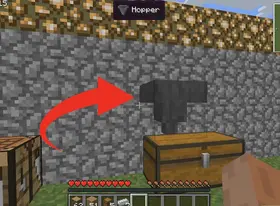怎么在Mac电脑中缩放
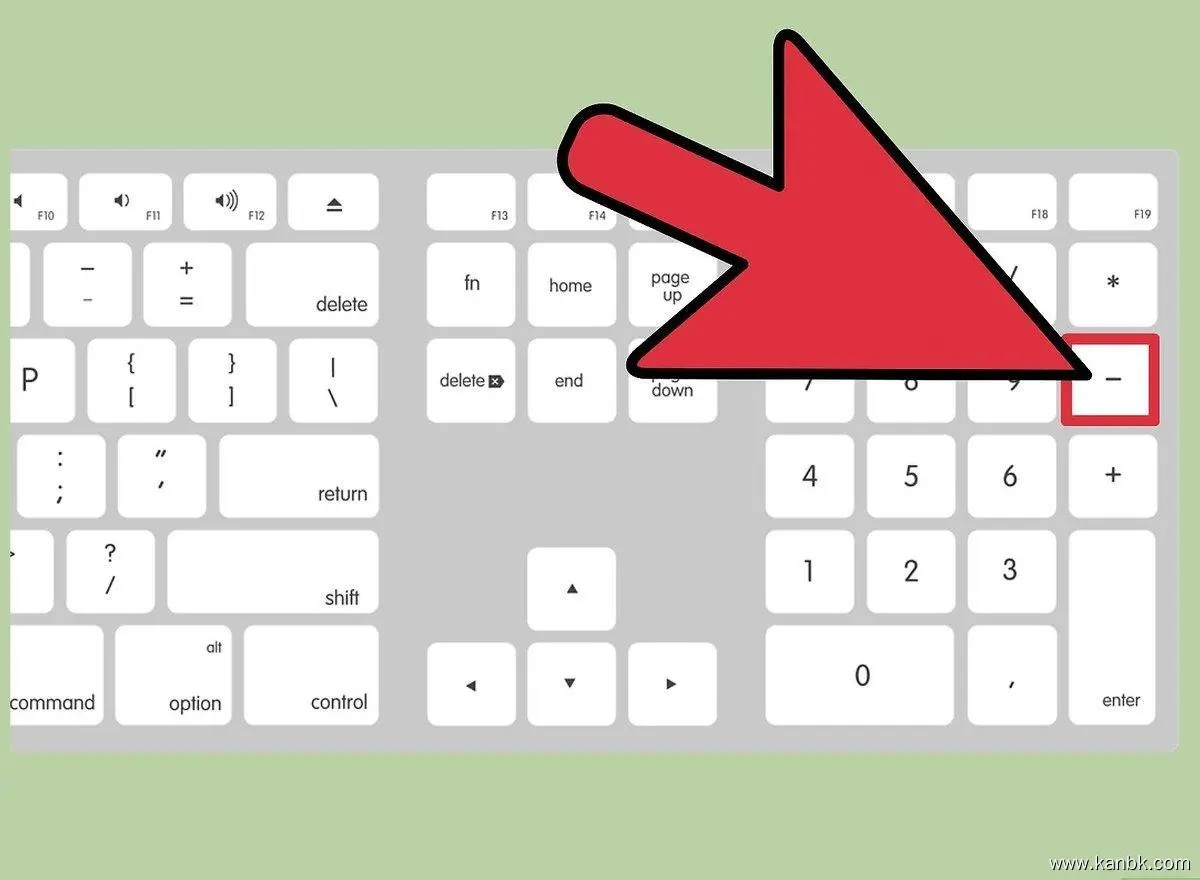
在Mac电脑上,可以通过多种方式进行屏幕缩放,以适应不同的需求。以下是在Mac电脑中进行缩放的几种常用方法:
方法一:使用键盘快捷键进行缩放
按住“Command”键 按住键盘上的“Command”键(也称为苹果键)。
按下“+”键或“-”键 在按住“Command”键的同时,按下键盘上的“+”键可以放大屏幕,按下“-”键可以缩小屏幕。
放开键盘 放开“Command”键和“+”或“-”键后,屏幕将根据您的操作进行放大或缩小。
方法二:使用鼠标进行缩放
打开“显示器”设置 点击屏幕顶部菜单栏上的苹果图标,选择“系统偏好设置”,然后打开“显示器”。在“显示器”设置窗口中,选择“缩放”。
选择缩放选项 在“缩放”选项中,选择要使用的缩放选项,例如“更多空间”、“默认”或“更大的文字”。
调整缩放比例 在选择了缩放选项后,可以滑动调整缩放比例。您还可以单击“更多选项”进行高级设置。
方法三:使用手势进行缩放
打开“触控板”设置 点击屏幕顶部菜单栏上的苹果图标,选择“系统偏好设置”,然后打开“触控板”。
启用缩放手势 在“触控板”设置窗口中,选择“缩放”选项,并勾选“启用缩放手势”复选框。此时,您可以使用手势进行缩放。
使用手势进行缩放 您可以使用以下手势进行缩放: a. 双指捏合:将双指放在触控板上,然后将它们向内移动以缩小屏幕;将它们向外移动以放大屏幕。 b. 双指轻敲两次:放大或还原到默认缩放比例。 c. 向上/下滑动三个手指:打开Mission Control(任务控制),同时屏幕也会被放大。
注意事项:
在进行屏幕缩放时,请注意以下几点:
缩放比例 在使用键盘快捷键、鼠标或手势进行屏幕缩放时,需要注意缩放比例。过度缩放可能会导致图像失真或文字模糊。
确认缩放选项 在使用鼠标或手势进行屏幕缩放时,需要确认所选的缩放选项。不同的缩放选项可能对应不同的分辨率和画质。
调整字体大小 对于想要调整文本大小的用户,建议在“显示器”设置中选择“更大的文字”选项,而不是简单地放大屏幕。
总结:
在Mac电脑上进行缩放可以使用键盘快捷键、鼠标或手势等多种方式。在使用键盘快捷键进行缩放时,需要按住“Command”键并按下“+”或“-”键。在使用鼠标或手势进行缩放时,需要打开“显示器”或“触控板”设置,并选择相