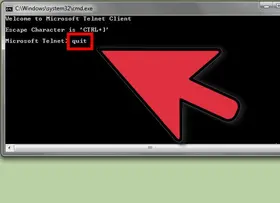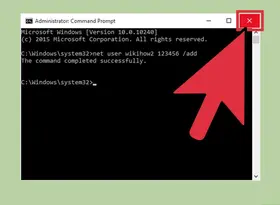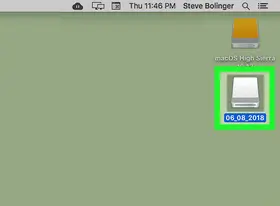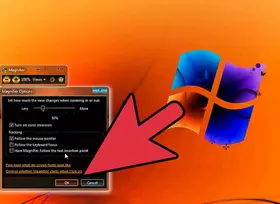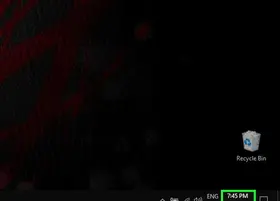怎么解决Windows电脑没有声音的问题
答案未评审
修改时间
浏览量
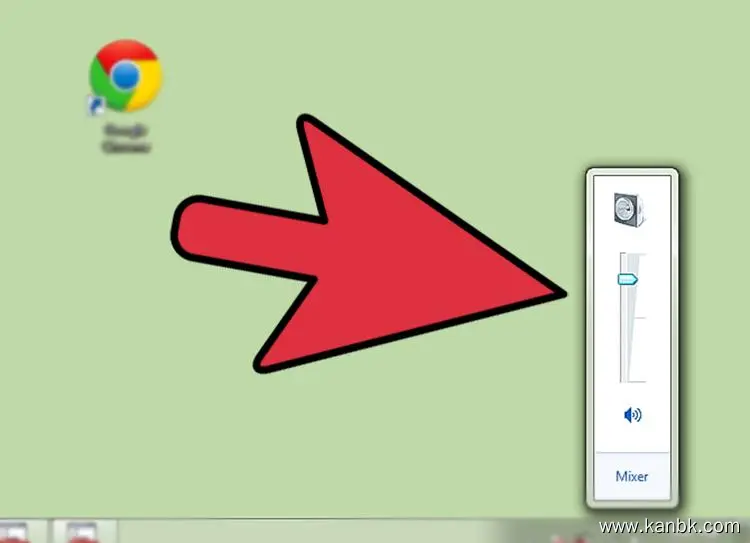
解决Windows电脑没有声音的问题可能涉及多个方面,以下是一些常见的排除步骤和解决方法:
检查音量设置:
- 确保扬声器或耳机已正确连接到电脑的音频插孔,并确认它们被正确地插入。
- 单击任务栏上的音量图标,确保主音量滑块未静音并且音量设置适中。
检查设备驱动程序:
- 右键点击任务栏上的音量图标,选择“声音”或“音频设备设置”。
- 在“播放设备”选项卡中,检查默认音频设备是否正确设置为所需的输出设备。如果有多个设备,请尝试更换默认设备并测试声音是否恢复。
- 如果设备驱动程序有问题,右键点击开始菜单,选择“设备管理器”,展开“音视频和游戏控制器”。右键点击音频设备,选择“更新驱动程序”以获取最新的驱动程序。
检查音频服务:
- 在开始菜单中搜索并打开“服务”应用程序。
- 在服务窗口中,找到“Windows Audio”(或类似名称)服务,并确保其状态为“运行中”。如果不是运行中,右键点击该服务,选择“启动”。
- 找到“Windows Audio Endpoint Builder”服务,确保其状态也为“运行中”。
检查默认音频格式:
- 右键点击任务栏上的音量图标,选择“声音”或“音频设备设置”。
- 在“播放设备”选项卡中,选择当前默认设备,点击“属性”按钮。
- 在属性窗口的“高级”选项卡中,检查“默认格式”下拉菜单是否正确设置为所需的音频格式。尝试更改为其他可用格式并测试声音是否恢复。
禁用音频增强功能:
- 右键点击任务栏上的音量图标,选择“声音”或“音频设备设置”。
- 在“播放设备”选项卡中,选择当前默认设备,点击“属性”按钮。
- 在属性窗口的“增强”选项卡中,勾选“禁用所有音效”复选框,然后点击“确定”按钮。
执行音频故障排除工具:
- 在开始菜单中搜索并打开“控制面板”。
- 在控制面板中,选择“硬件和声音”类别,然后点击“故障排除音频播放问题”链接。
- 按照提示进行操作,让系统自动检测和修复可能导致声音问题的常见错误。
如果以上方法无法解决问题,还可以考虑以下几点:
- 确保电脑的操作系统和驱动程序是最新的,尝试更新至最新版本。
- 检查是否有其他应用程序或设置导致声音无法正常工作,例如防火墙、杀毒软件等。暂时禁用它们并重新测试声音。
- 如果使用了外部音频设备(如USB扬声器),尝试将其断开并使用内置扬声器进行测试,以排除设备本身的问题。
如果问题仍然存在,建议联系专业的技术支持人员或电脑维修专家寻求进一步帮助。