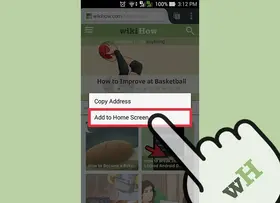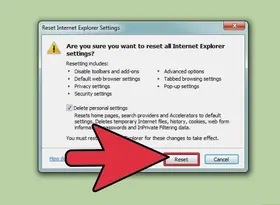怎么在Microsoft Excel中插入超链接
答案未评审
修改时间
浏览量
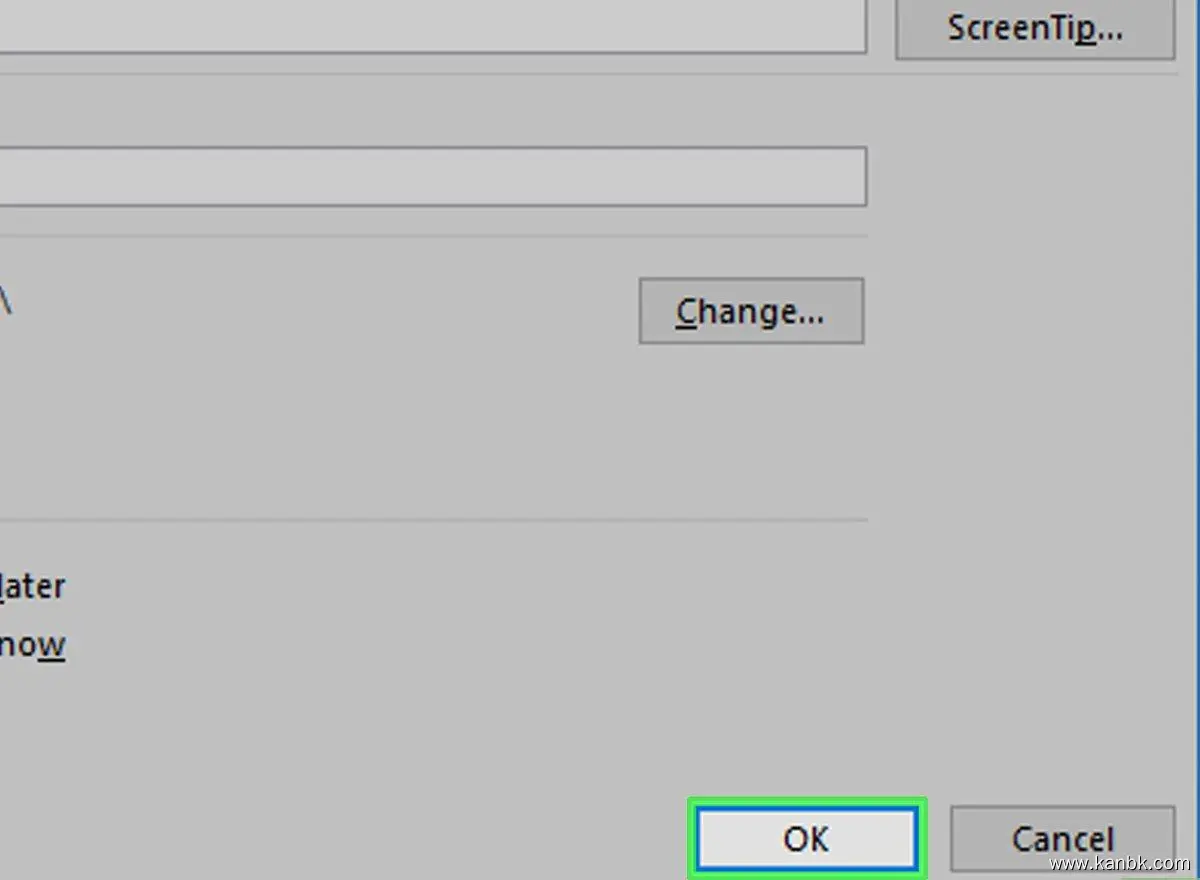
在Microsoft Excel中插入超链接可以让您快速访问其他文件或网页。超链接可以链接到一个单独的单元格或一组单元格,或是一个单独的工作表或另一个Excel文件。在本文中,我们将介绍如何在Microsoft Excel中插入超链接,并提供一些有用的技巧和注意事项。
选择要添加超链接的单元格 在开始插入超链接之前,请先选择要添加超链接的单元格或一组单元格。请注意,超链接只能链接到文本或数字,而不能链接到图像或其他类型的对象。
打开“插入超链接”对话框 要打开“插入超链接”对话框,请右键单击要添加超链接的单元格,并从弹出菜单中选择“超链接”。或者,您也可以在“插入”选项卡上找到“超链接”按钮并单击它。
输入链接地址 在“插入超链接”对话框中,您需要输入链接的地址。此地址可以是网址、电子邮件地址、文件路径等。您还可以使用“当前文件中的位置”选项卡来链接到当前工作簿中的其他工作表或单元格。
添加链接文本(可选) 如果您想为链接添加自定义文本,你可以在“文本显示”字段中输入所需文本。如果不输入文本,则Excel将使用链接的地址作为链接文本。
点击“确定” 一旦您输入了链接地址和可选的链接文本,请单击“确定”按钮以插入超链接。您可以通过单击所添加单元格中的链接来测试链接是否有效。
注意事项: 在插入超链接时,请注意以下几点:
- 超链接只能链接到文本或数字,而不能链接到图像或其他类型的对象。
- 插入超链接时,确保输入正确的链接地址,否则链接可能无法访问。
- 如果您想为链接添加自定义文本,请确保此文本清楚地描述链接的内容。
- 在创建超链接之前,务必保存工作簿,否则链接可能会失效。
总结: 在Microsoft Excel中插入超链接可以让您快速访问其他文件或网页。要插入超链接,请先选择要添加超链接的单元格或一组单元格,并打开“插入超链接”对话框。然后输入链接地址,可以添加自定义文本(可选),最后单击“确定”即可。请注意,超链接只能链接到文本或数字,而超链接的地址应该是正确的。