怎么在PDF文档中创建页面的副本
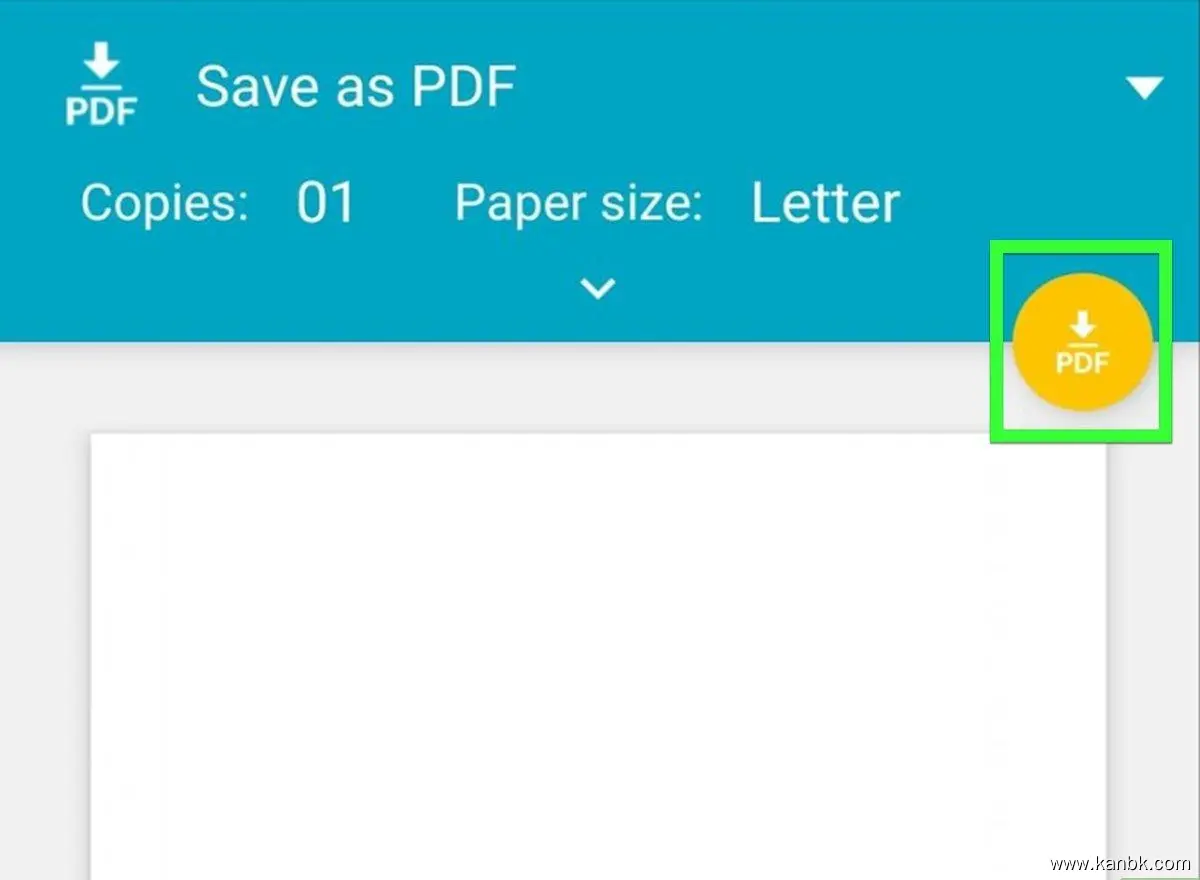
PDF文档是一种常见的电子文件格式,它可以使用各种阅读器和编辑器进行浏览、编辑和打印。有时候需要在PDF文件中创建页面的副本,以便在同一文档中添加相似内容或进行修改。在本文中,我们将介绍如何在PDF文档中创建页面的副本。
在Adobe Acrobat DC中创建页面副本
Adobe Acrobat DC是一种流行的PDF编辑器,它可以让您创建、编辑、转换和管理PDF文件。以下是使用Acrobat DC创建页面副本的步骤:
打开PDF文件 在Acrobat DC中打开您要创建副本的PDF文件。单击左侧导航栏上的“页面”选项卡,以查看所有页面的缩略图预览。
选择页面 在缩略图视图中,单击要复制的页面缩略图,以选择该页面。
复制页面 单击页面缩略图右键,并选择“复制页面”选项。此操作会将所选页面复制到剪贴板中。
插入页面副本 找到您要插入页面副本的位置,单击页面缩略图右键,并选择“粘贴页面”选项。此时,已复制的页面副本将被插入到所选位置。
保存PDF文件 您可以在Acrobat DC中保存PDF文件并关闭编辑模式。此时,您已经成功创建了页面副本。
在其他PDF编辑器中创建页面副本
除了Acrobat DC之外,您还可以使用许多其他PDF编辑器创建页面副本。以下是使用其他PDF编辑器创建页面副本的步骤:
打开PDF文件 在您选择的PDF编辑器中打开PDF文件,并选择“页面”选项卡或类似选项卡,以查看所有页面的缩略图预览。
选择页面 在缩略图视图中,单击要复制的页面缩略图,以选择该页面。
复制页面 单击页面缩略图右键,并选择“复制页面”选项。此操作会将所选页面复制到剪贴板中。
插入页面副本 找到您要插入页面副本的位置,单击页面缩略图右键,并选择“粘贴页面”选项。此时,已复制的页面副本将被插入到所选位置。
保存PDF文件 最后,请确保保存您的PDF文件并关闭编辑模式。此时,您已经成功创建了页面副本。
总结: 在PDF文档中创建页面副本的步骤基本相同。首先,您需要打开PDF文件,并查看所有页面的缩略图预览。然后,选择要复制的页面,并将其复制到剪贴板中。接下来,找到您要插入页面副本的位置,并将所复制的页面副本粘贴到该位置。最后,保存PDF文件并关闭编辑模式。无论您使用的是Adobe Acrobat DC还是其他PDF编辑器,以上步骤都应该可以帮助您成功创建PDF文档中的页面副本。







