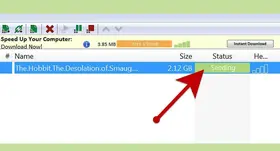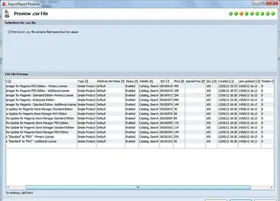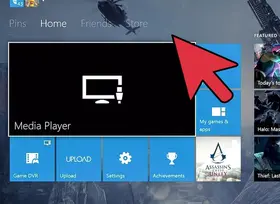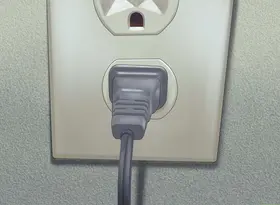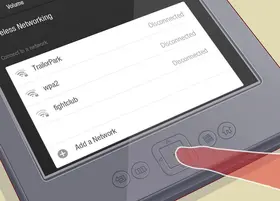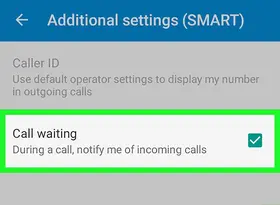怎么设置双显示器
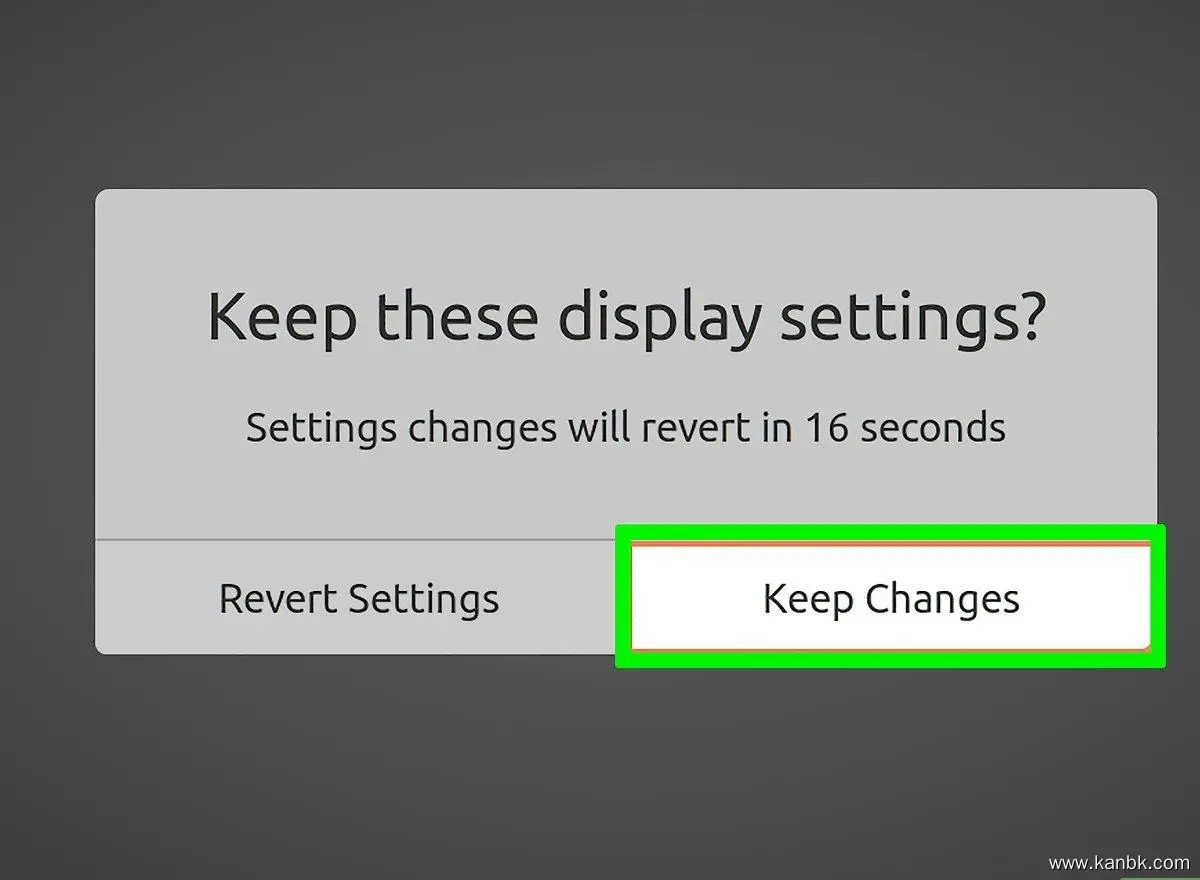
设置双显示器可以提供更大的屏幕空间和多任务处理的便利性。下面是一般设置双显示器的步骤:
购买合适的硬件:确保你有两个兼容的显示器和对应的视频输出接口(如HDMI、DisplayPort或DVI)。同时,你的计算机需要有足够的视频输出端口以支持双显示器设置。
连接第二个显示器:将第二个显示器与计算机相连。根据你的显示器和计算机的接口类型,使用适当的连接线缆来连接显示器和计算机(如HDMI到HDMI、DisplayPort到DisplayPort等)。
调整显示器设置:完成连接后,进入操作系统的显示设置。以下是具体操作方法:
Windows系统:右键点击桌面上的空白区域,选择“显示设置”(Windows 11)或“屏幕分辨率”(Windows 10及更早版本)。在显示设置中,你会看到两个显示器的图标。点击第二个显示器的图标,并确保选中“扩展这个显示器”的选项。根据需要,你可以调整显示器的排列顺序、分辨率和缩放比例。
macOS系统:点击苹果菜单,选择“系统偏好设置”,然后点击“显示”。在显示设置中,你会看到两个显示器的图标。点击第二个显示器的图标,并确保选中“将此显示器用作扩展工作区”的选项。你可以调整显示器的排列顺序、分辨率和缩放比例。
Linux系统:不同的Linux发行版可能有略微不同的界面,但一般可以在“系统设置”或“显示设置”中找到双显示器选项。选择第二个显示器,并将其设置为扩展模式。你可以根据需要调整显示器的设置。
调整显示器位置和布局:根据你的物理布置,你可能需要调整显示器的位置和方向。在操作系统的显示设置中,你可以拖动显示器图标来调整其位置,以匹配实际摆放的位置。
测试配置:确认所有设置后,进行测试。确保两个显示器都能正常显示,并可以在它们之间移动鼠标和窗口。
请注意,在设置双显示器时,你可能需要调整一些其他设置,如分辨率、屏幕放大倍数等,以获得最佳的视觉和使用体验。
以上是一般的步骤来设置双显示器。具体的步骤和选项可能因操作系统和硬件而有所不同。如果你在设置过程中遇到问题,可以参考相关的操作系统文档或查阅厂商提供的指南。