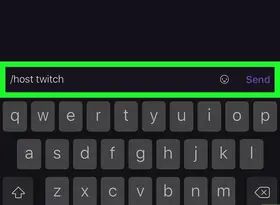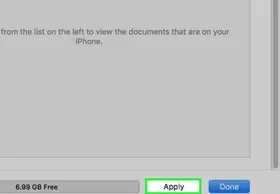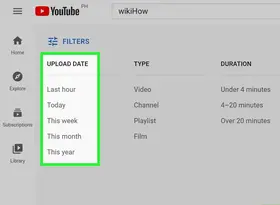怎么在Adobe Photoshop 6上作画和上色

Adobe Photoshop 6是一款功能强大的图像处理软件,也可以用于绘制和上色。以下是一些步骤和技巧,可以帮助您在Adobe Photoshop 6上作画和上色。
- 创建新的绘图文件
首先需要创建一个新的绘图文件。打开Photoshop 6并选择“文件”菜单,然后选择“新建”。在弹出的对话框中,设置绘图的大小、分辨率和颜色模式,并点击“确定”。
- 建立草图
在开始作画之前,建议先进行一些草图。可以使用Photoshop 6提供的各种笔刷工具进行绘制。建议使用轻柔的线条和淡色来勾勒出主要元素和结构。
- 选择颜色
选择合适的颜色非常重要。您可以使用Photoshop 6提供的调色板或自定义颜色。通过调整颜色的亮度、饱和度和色相等属性,可以得到所需的颜色。
- 使用钢笔工具绘制形状
在Photoshop 6中,可以使用钢笔工具绘制形状。这种工具可以让您创建平滑的曲线和路径。在绘制过程中,可以添加、删除和移动锚点,以改变路径的形状和方向。
- 使用填充工具上色
绘制完毕后,可以使用填充工具进行上色。在Photoshop 6中,有多种填充选项可供选择,例如纯色、渐变、图案等。您可以选择合适的填充类型,并选择要填充的区域,然后使用鼠标或笔绘图板进行填充。
- 使用画笔工具上色
除了填充工具外,也可以使用画笔工具进行上色。Photoshop 6提供了许多不同类型和大小的画笔,可以根据需要进行选择。在上色过程中,建议使用较大的画笔,并将透明度设置为较低值,以创建渐变效果。
- 调整和编辑图像
在完成绘图和上色后,可以对图像进行调整和编辑。Photoshop 6提供了许多功能和工具,如色彩平衡、曲线、阈值、滤镜等。通过调整这些属性,可以使图像更加生动、清晰和具有表现力。
总之,使用Adobe Photoshop 6进行绘制和上色需要一定的技巧和经验。通过选择合适的颜色、使用钢笔工具和画笔工具绘制形状和上色、调整和编辑图像等步骤,可以创建出高质量的绘画作品。