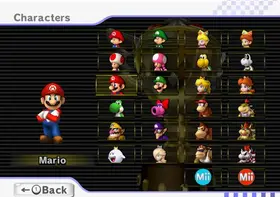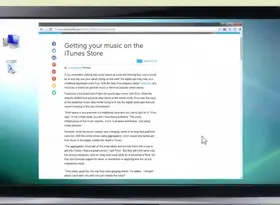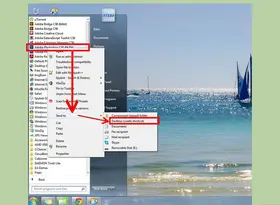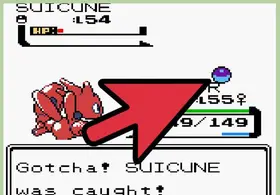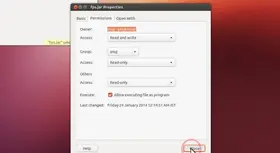怎么在电脑上配置静态IP地址
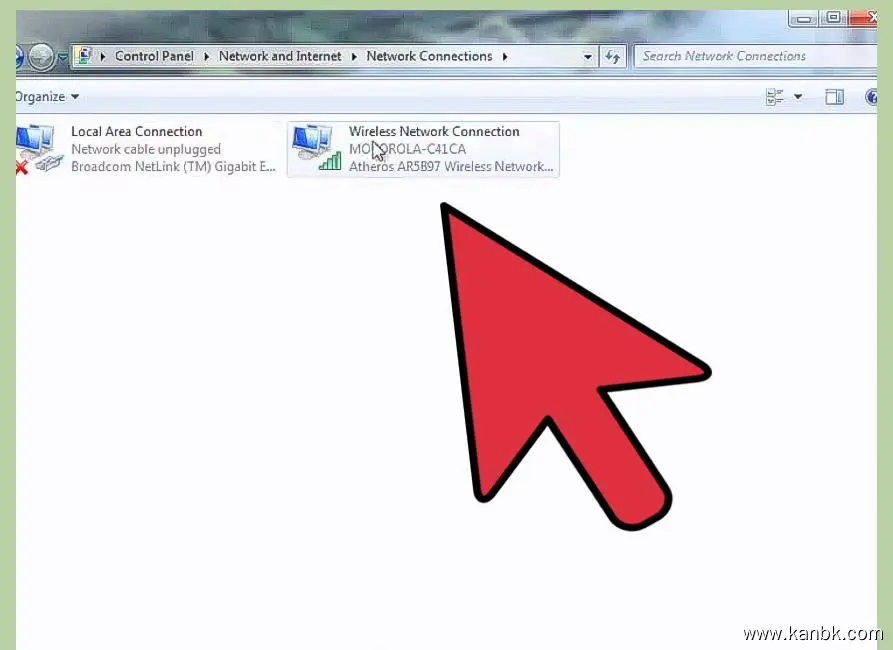
在电脑上配置静态IP地址可以帮助用户更方便地管理自己的网络连接,并确保稳定的连接质量。以下是在 Windows 和 macOS 操作系统中配置静态IP地址的方法:
在 Windows 操作系统中配置静态IP地址:
- 打开“控制面板”
在 Windows 计算机上,点击 “开始” 菜单,搜索“控制面板”,并选择“网络和 Internet”。
- 进入“网络和共享中心”
在“控制面板”中,选择“网络和共享中心”。
- 进入“本地区连接属性”
在“网络和共享中心”页面中,找到当前使用的网络连接,右键单击它,然后选择“属性”。
- 设置静态IP地址
在“本地区连接属性”对话框中,选择“Internet 协议版本 4(TCP/IPv4)”,然后单击“属性”。
- 填写IP地址等信息
在“Internet 协议版本 4(TCP/IPv4)属性”对话框中,选择“使用下面的 IP 地址”,并填写所需的 IP 地址、子网掩码、默认网关和 DNS 服务器地址等信息。
- 应用更改
完成以上所有设置后,单击“确定”按钮,然后关闭所有打开的对话框,即可将静态IP地址成功应用到计算机上。
在 macOS 操作系统中配置静态IP地址:
- 打开“系统偏好设置”
在 macOS 操作系统上,单击屏幕左上角的苹果图标,然后选择“系统偏好设置”。
- 进入“网络”设置
在“系统偏好设置”页面中,选择“网络”设置。
- 打开高级选项
在“网络”设置页面中,找到当前使用的网络连接(如 Wi-Fi 或以太网),然后单击“高级”按钮。
- 设置静态IP地址
在“高级”页面中,切换到“TCP/IP”选项卡,并选择“手动”来手动配置 IP 地址。在此处,可以输入所需的 IP 地址、子网掩码、路由器和 DNS 服务器地址等信息。
- 应用更改
完成以上所有设置后,单击“应用”按钮,然后关闭所有打开的对话框,即可将静态IP地址成功应用到计算机上。
总之,在 Windows 和 macOS 操作系统中,可以通过相应的设置界面来配置静态IP地址。需要根据实际情况填写正确的 IP 地址、子网掩码、默认网关和 DNS 服务器地址等信息,以确保网络连接的稳定性和流畅性。