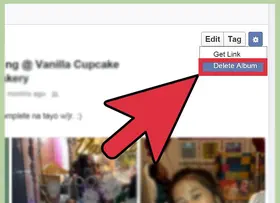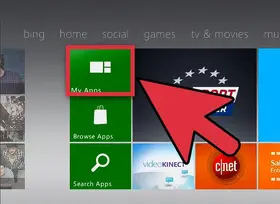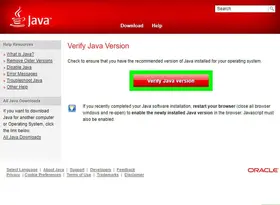怎么在Windows和Mac电脑上水平排列桌面图标
答案未评审
修改时间
浏览量
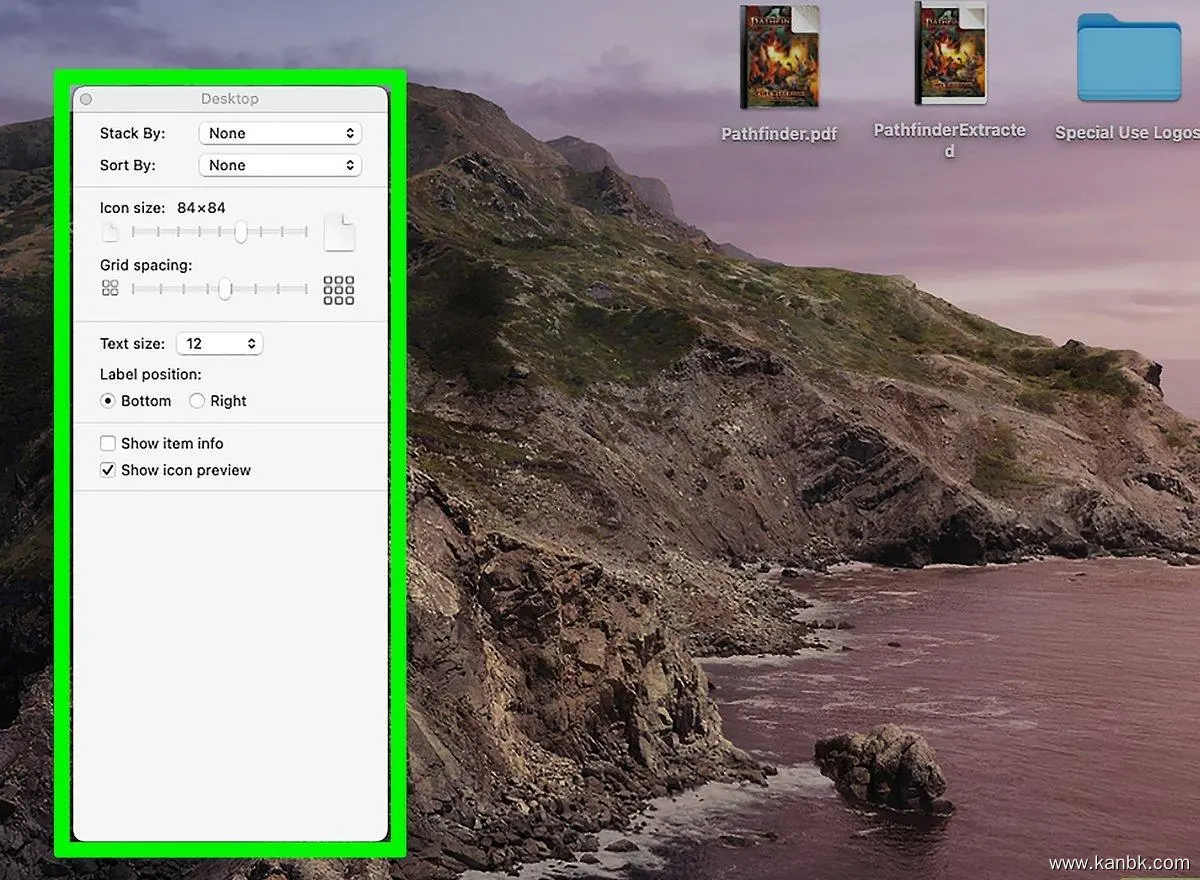
在Windows和Mac电脑上水平排列桌面图标可以帮助您更好地组织和管理桌面上的文件和应用程序。以下是在Windows和Mac电脑上水平排列桌面图标的方法:
在Windows电脑上水平排列桌面图标:
- 右键单击桌面空白处,并选择“查看”选项。
- 从弹出菜单中选择“水平排列图标”。
在Mac电脑上水平排列桌面图标:
- 在桌面上单击鼠标右键(或按下Ctrl + 单击),并选择“排序方式”。
- 从弹出菜单中选择“名称”或“标签”,以确保桌面文件按照字母顺序排列。
- 再次单击鼠标右键(或按下Ctrl + 单击),并选择“显示选项”。
- 确保“将项目位置自动排列”选项已选中。
使用以上方法,在Windows和Mac电脑上就可以水平排列桌面图标了。如果您想要更进一步地自定义桌面布局,请尝试以下方法:
在Windows电脑上自定义桌面布局:
- 右键单击桌面空白处,并选择“新建”->“文件夹”。
- 将文件夹命名为“Custom Layout”(或其他你想要的名称),然后打开文件夹。
- 将桌面上的图标拖动到“Custom Layout”文件夹中,并在其中排列它们。
- 右键单击空白处,选择“查看”->“详细信息”,以确保自定义布局文件中的所有项目都正确排序。
- 返回到桌面并找到“Custom Layout”文件夹。右键单击该文件夹,然后选择“属性”。
- 在“属性”窗口中,单击“自定义”选项卡,并选择“文件夹图标”下的“更改图标”按钮。选择您喜欢的图标并单击“确定”。
在Mac电脑上自定义桌面布局:
- 打开Finder应用程序,并打开“桌面”文件夹。
- 将桌面上的图标拖动到“桌面”文件夹中,并在其中排列它们。
- 使用触控板或鼠标右键单击桌面空白处,并选择“调整桌面大小”选项。
- 调整网格大小和图标大小,以使桌面图标按照您的偏好布局。
- 将每个图标的名称更改为可识别的名称,以便更轻松地找到所需项目。
- 在Dock中固定最常使用的应用程序,以便更快地访问它们。
总之,将桌面图标水平排列可以帮助您更好地管理和组织桌面上的文件和应用程序。如果您想要更进一步地个性化自己的桌面布局,请使用以上方法进行自定义。