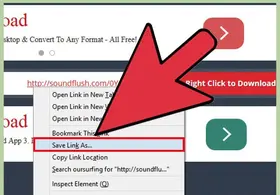怎么在Windows或Mac上使用命令提示符运行exe文件
答案未评审
修改时间
浏览量
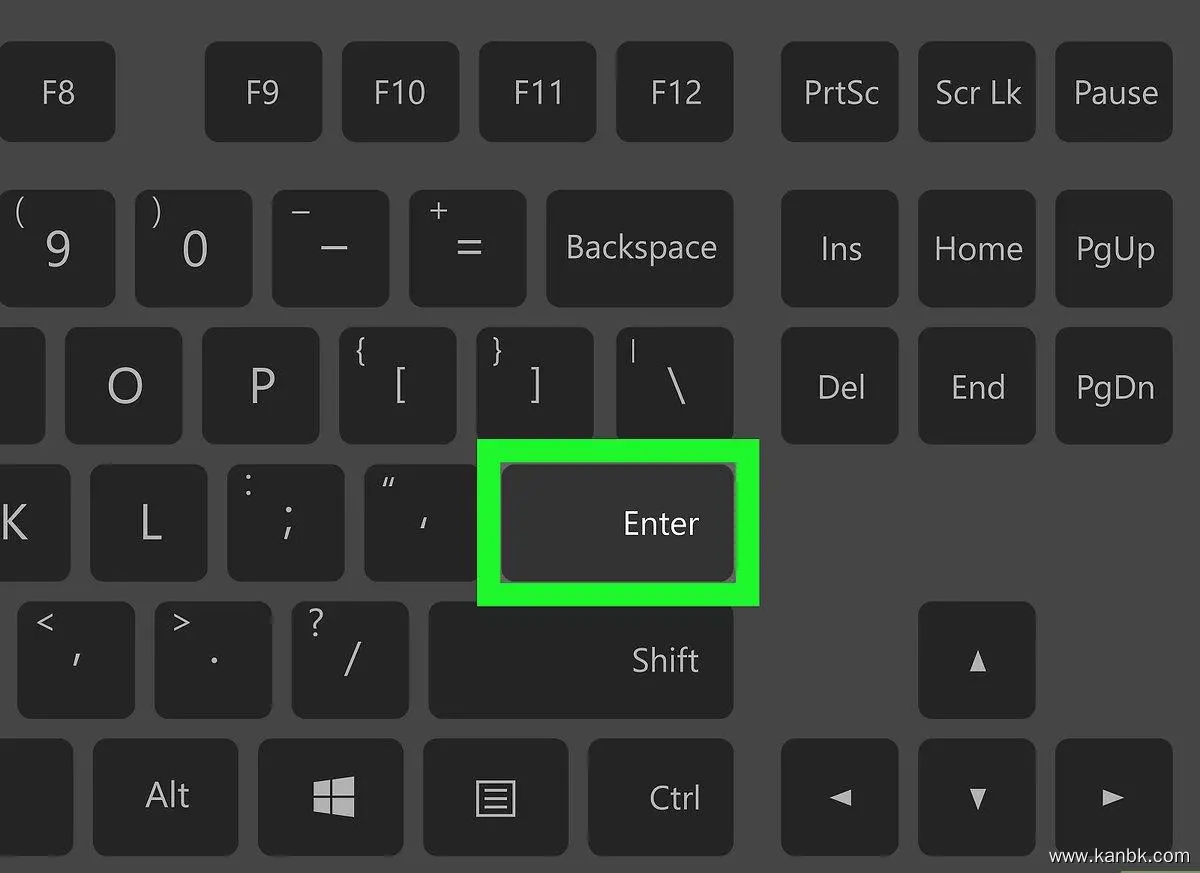
命令提示符(Windows)和终端(Mac)是操作系统的命令行接口,可以让用户在不使用鼠标和图形界面的情况下执行各种任务。其中之一是运行.exe文件,这是Windows和Mac上常见的可执行文件格式。以下是在Windows或Mac上使用命令提示符(或终端)运行.exe文件的方法:
在Windows上运行.exe文件
- 打开命令提示符窗口。 在Windows 10中,您可以按“Win + R”键组合打开运行窗口,输入“cmd”,然后按“Enter”键以打开命令提示符窗口。在Windows 7或8中,也可以从开始菜单中搜索并打开命令提示符。
- 将当前工作目录更改为包含要运行的.exe文件的目录。 在命令提示符窗口中,使用“cd”命令(即“change directory”)将当前目录更改为包含.exe文件的目录。例如,如果.exe文件在C:\temp目录中,则输入“cd C:\temp”并按“Enter”键。
- 运行.exe文件。 在命令提示符窗口中,输入.exe文件的名称并按“Enter”键即可运行。例如,如果.exe文件名为“example.exe”,则输入“example.exe”并按“Enter”键即可启动该文件。
请注意,如果.exe文件需要特定的参数或选项才能正常运行,则必须在命令提示符窗口中指定这些参数或选项。
在Mac上运行.exe文件
- 打开终端窗口。 在Mac OS X中,您可以从“应用程序”文件夹中的“实用工具”文件夹中打开终端。
- 将当前工作目录更改为包含要运行的.exe文件的目录。 在终端窗口中,使用“cd”命令将当前目录更改为包含.exe文件的目录。例如,如果.exe文件在~/Documents目录中,则输入“cd ~/Documents”并按“Enter”键。
- 运行.exe文件。 在终端窗口中,输入.exe文件的名称(包括“.exe”扩展名)并按“Enter”键即可运行。例如,如果.exe文件名为“example.exe”,则输入“./example.exe”并按“Enter”键即可启动该文件。请注意,“./”是必需的,以告诉终端在当前目录中查找.exe文件。
请注意,在运行.exe文件时,请确保该文件不会损坏您的系统或安全性,并遵循相应的最佳实践和法律规定。此外,在使用命令提示符或终端时,请仔细检查和输入正确的命令和参数。