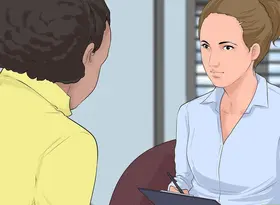怎么调整Word文档的格式
答案未评审
修改时间
浏览量
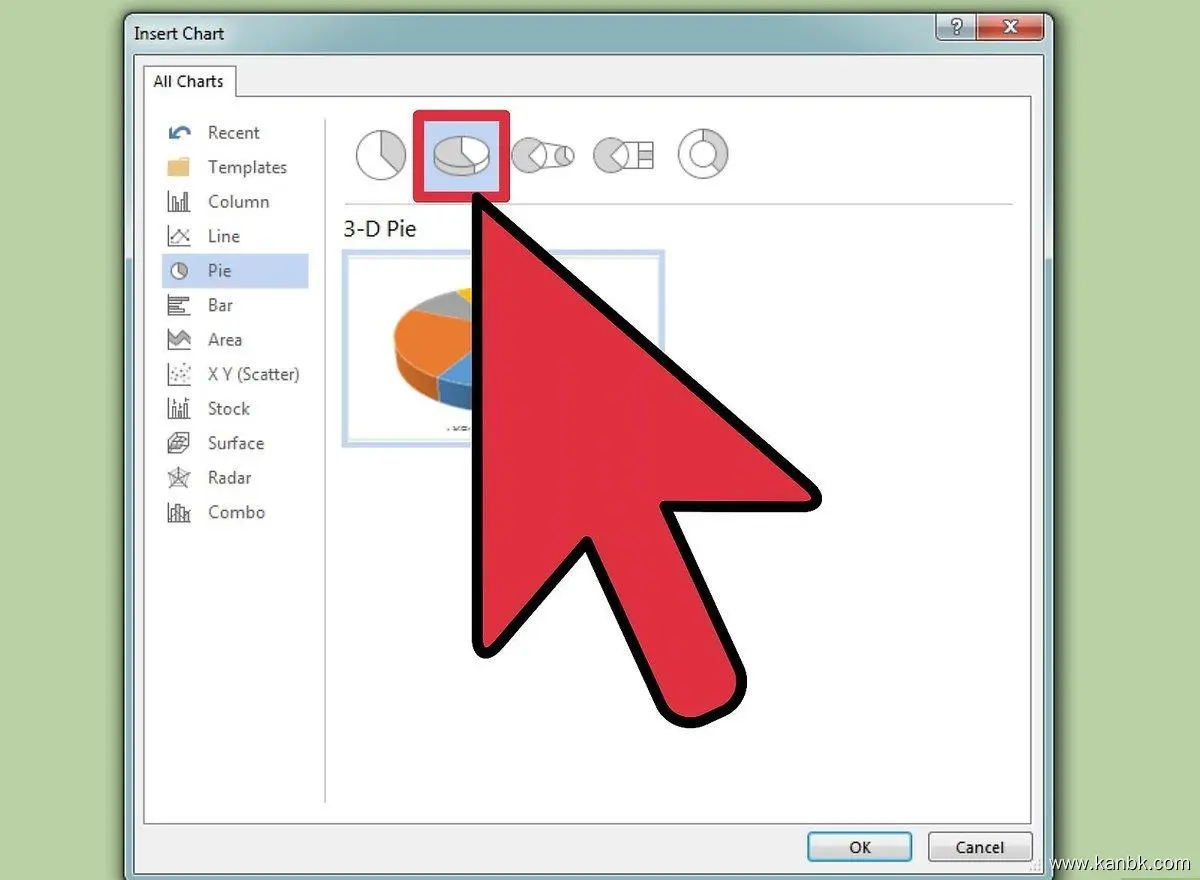
调整Word文档的格式可以通过以下步骤实现:
页面设置:
- 在Word文档中,选择"页面布局"或类似选项卡,然后点击"页面设置"。在弹出窗口中,你可以更改页面的大小、方向(纵向或横向)、页边距和纸张类型等设置。
字体样式和大小:
- 选择需要调整格式的文字,然后在"字体"或类似选项卡中,选择合适的字体、字号和其他样式(如粗体、斜体等)。可以通过工具栏上的快速设置按钮来快速应用常用的字体样式。
段落对齐和间距:
- 选择需要调整格式的段落,然后在工具栏上的对齐选项中选择左对齐、右对齐、居中或两端对齐。你还可以调整段落之间的行距、段前和段后间距以及首行缩进等。
列表和编号:
- 如果你需要创建项目列表或编号列表,可以使用工具栏上的列表按钮,或在"开始"或类似选项卡中找到相应的列表选项。选择合适的列表类型,并进行必要的自定义设置。
表格和边框:
- Word提供了丰富的表格功能。你可以插入表格、调整行列大小、合并拆分单元格以及添加边框和底纹等。使用"插入"或类似选项卡中的表格选项来创建和编辑表格。
页面分节和页眉/页脚:
- 如果你需要在同一文档中使用不同的页面布局或页眉/页脚,可以通过使用页面分节功能来实现。在"布局"或类似选项卡中,找到"分节"选项,并设置每个分节的页面布局和页眉/页脚内容。
图片和图形:
- 若要插入图片或其他图形,可以使用"插入"或类似选项卡中的插入图片或插入图形按钮。选择要插入的图像文件,并根据需要进行调整、裁剪或添加样式。
标题和子标题:
- 使用层次结构的标题样式可以使文档更具结构和可读性。在工具栏上的样式选项中,选择适当的标题样式,如标题1、标题2等,并将其应用到相应的文本。
目录和交叉引用:
- 如果你希望在文档中创建目录或进行交叉引用,可以使用Word的自动目录和交叉引用功能。在"引用"或类似选项卡中找到相关选项,并按照指示进行设置和插入。
打印设置:
- 在准备打印文档之前,你可以在"文件"或类似选项中找到打印设置选项。在这里,你可以选择打印范围、副本数、纸张大小和质量等设置。
重要提示:根据你的具体需求,可能还有其他对Word文档格式进行调整的功能和选项。Word提供了丰富的工具和功能来满足不同的排版和格式需求。熟悉Word的各种选项和功能可以帮助你更好地调整和美化文档的格式。